Installation of R is fairly simple and straight forward process. This post deals with installing R in Windows 10 PC.
1. Double click the installer or right click on the installer and run as an admin. Select Language pops up. Let the default language English be selected unless you need R in any other language. Select OK.

2. R is distributed under GNU license and is free for all intents and purposes. Read through the information and click on “Next”

3. The Select Destination Location pops up. the Default location of installation on a Windows Machine is C:\Program Files\R\R-4.0.3 (The last part is usually the version you are installing and may vary). You can keep the default installation or change it to a location of your choice.

4. I personally do not like to install in Program Files unless mandatory and would choose a location that is short and does not have spaces. If you have a separate partition with good storage space, you can choose that as well. Here I have created a directory R and selected it as a base directory.
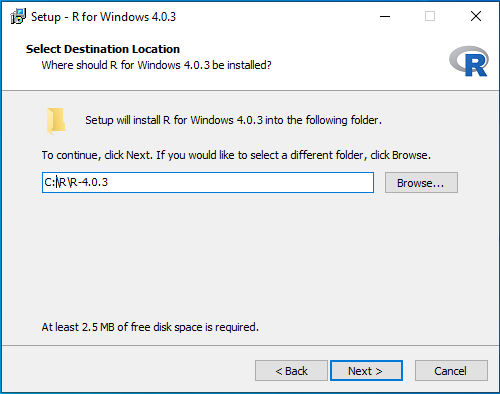
5. Select the components required. Since they are not space intensive, I would rather keep all the components. Click Next

6. The Startup Options are displayed. the Defaults are good enough for most requirements, but in the interest of exploring options, select the customized Startup.
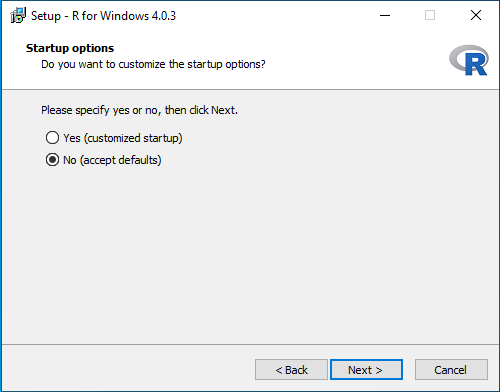
7. The Display Mode options are displayed. The MDI is one big window with internal areas for Console, R Scripts, data viewing tools, File explorer etc. My personal choice is MDI as i would like to have the areas of interest on one place rather than separate floating windows for each of the listed areas. Click next.

8. The Help Style option is displayed with text and HTML as formats of the help section. my personal choice is HTML since it allows the reader to jump to other sections easily if required.
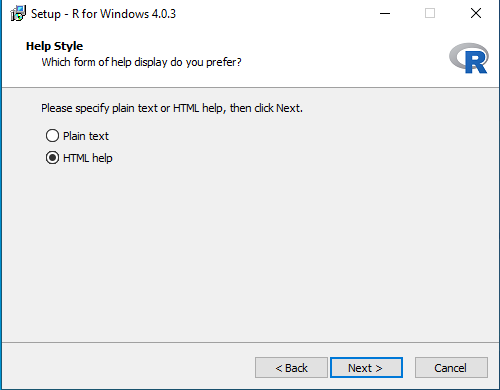
9. The Start Menu Folder option is displayed where we can chose how we want the R program to be displayed in Start Menu Option and in the list of installed programs. Keep it as is (R).

10. The Additional tasks window provides option to create shortcuts, save version number in registry and to associate r with.RData files. Keep the default values.
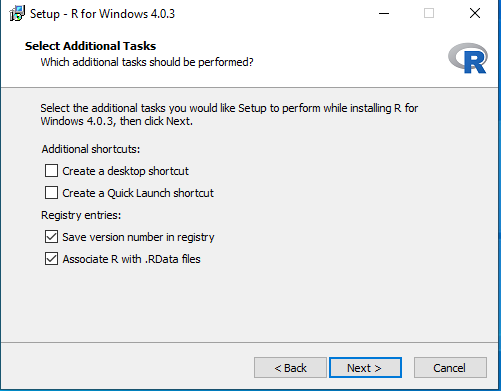
11.Click Next to complete the installation and the below window is displayed. Click Finish to exit the Setup process.
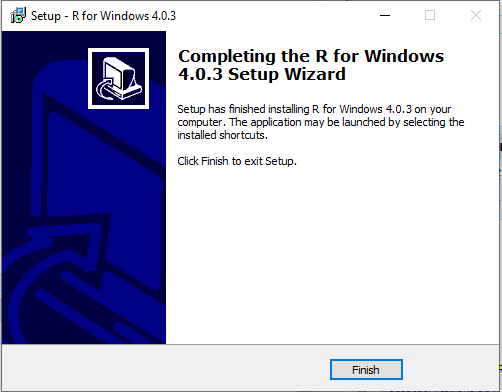
12. To Test the installation of R, navigate to the installation directory, C:\Program Files\R in case of Default or custom location and click on the R-X.x.x where X.x.x represents the version of the R installed. The directory structure should be as displayed below.

13. Double click the bin directory to see the below files inside the directory.
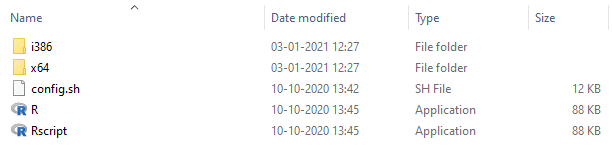
14. Double click the R.exe file to open the R terminal (64-bit). This is the interactive console where we can start writing the R programs or commands.
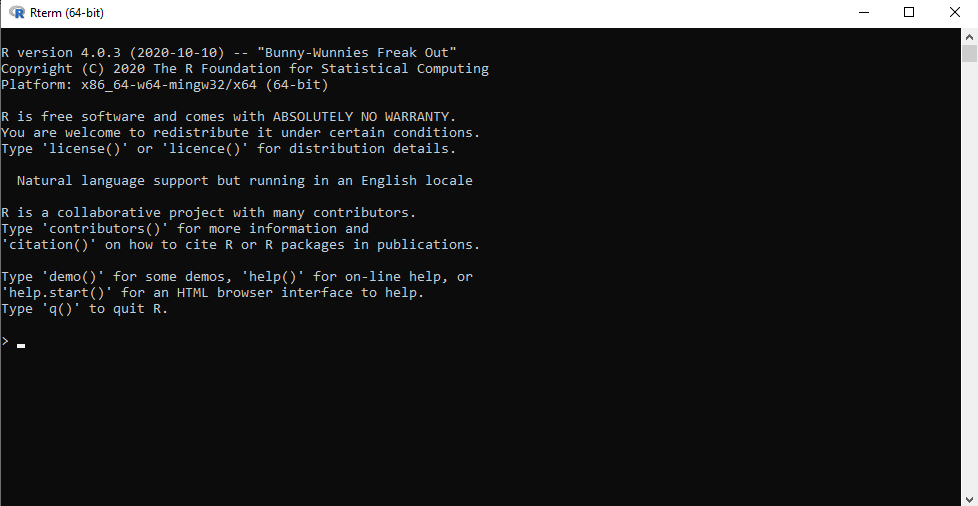
15. Type in some of the below commands to see how R interactive console works.
1234 + 4567
5678 * 1234
print(“Hello”)